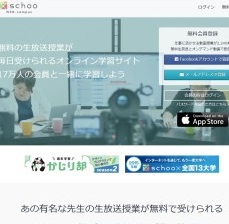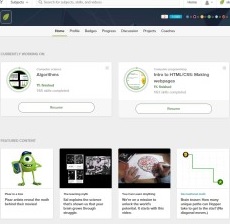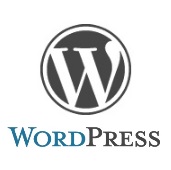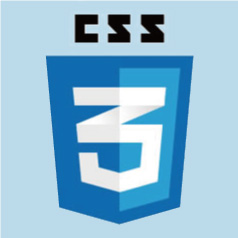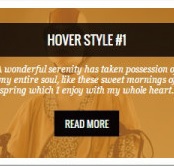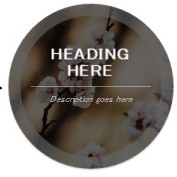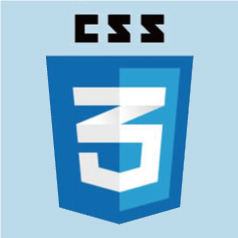オンラインストレージを使う際に必ず押さえておきたい事|メリットとデメリットまとめ

職場や自宅外のパソコンで作業したファイルを家で編集したり、メールに添付できない大容量ファイルを他人に渡したいといったことがよくあります。
従来であれば、その都度 USBメモリやCD-Rにコピーして持ち歩いていましたが、受け渡しや持ち運びの際の手間や不安、金銭的なコストなど面倒な点が多々ありました。
そういった背景から、昨今において広く活用されるようになってきたのが「オンラインストレージサービス」です。
オンラインストレージサービスとは、インターネット上でストレージ(外部記憶装置)、いわゆる保管用のディスクスペースを貸し出してくれるサービスです。
主な用途としては、メールでは送れないような大容量のデータを転送したり、PCの容量を軽減できたり、保存先(バックアップ先)として使ったり、複数人でデータの共有をしたり等が挙げられますが、他にも様々な使い方が可能です。
今ではプライベートでもビジネスにおいても生産性アップ、業務効率化のために欠かせないツールとなっています。
このようなオンラインストレージサービスは国内外で様々なものが提供されていて、各サービスによって無料から有料のものまであり スペックも様々なので、機能 特徴をしっかり見比べて、目的 用途によって使い分けていく必要があります。
各サービスの比較については別記事にまとめてあります。
無料で利用できるオンラインストレージ (クラウドストレージ) サービスを比較してみた
無料で使えるWEBサービスとして、プライベートでもビジネスにおいても生産性アップ、業務効率化のためにおさえておきたいオンライン(クラウドストレージ)サービス。
( オンラインストレージ / USBメモリ / 外付けハードディスク )
そんな便利なオンラインストレージサービスですが、同じカテゴリであるUSBメモリや外付けハードディスクと比べて機能 使い勝手はどう違うのか?
まず、現在 主流となっているこれら三つの保存方法の基本的なスペックを下記の表でざっくりと比較してみます。
渡しやすさ
有料プランは月額数百円
これら三つの保存方法は、それぞれにメリットがあり用途 目的に応じて使い分けていくものですが、中でも、この記事の本題であるオンラインストレージは他の二つとは違う独自の機能や使い方があるので、上記の比較表の観点でオンラインストレージのメリットとデメリットを以下でまとめておきます。
例えばデータの受け渡しや持ち運びをする際、従来であれば その都度、USBメモリやCD-Rにコピーして持ち歩いていましたが、オンラインストレージはオンライン上にデータを置いておくことができるので、持ち運びの際の不安や金銭的なコストを抑えることができます。
またメールで送受信する際、ちょっとした文章などの小さい容量のものであれば送れたが数MBとなると送れない場合もありました。しかしオンラインストレージであれば大容量のデータに対応できるものがほとんどで、有料プランであれば「容量無制限」のものまであります。
データはオンライン上で一元管理されていて、外出先でも場所やデバイスを問わずアクセスできるので、使いたいデータをそれぞれのデバイスにその都度コピーしたり同期したりといった面倒な作業をする必要がなくなります。
例えば 自宅で保存したファイルを外出先や仕事場のパソコンで編集したり、スマートフォンを使って電車の中で情報を確認したりといったことが可能です。 またオンライン上で複数人でデータを共有することもできます。
オンライン上でデータを保存しておけば、事故や故障でPCのローカルのデータが 消えてしまった場合でも対応可能です。
また、デバイス自体が壊れて買い直したりとなった時でも、新たなデバイスにクライアントソフトをインストールしてアカウントを設定しローカルに ダウンロードすることでデータを復活させることができます。
ただオンラインストレージサービスと一口に言っても、各サービスによって機能や特徴は様々で、例えば、一定期間ログインしないユーザーはアカウントが削除されてしまうといったものもあれば、何かの事情によりサービス自体が終了してしまうということも起きうるので、サービス内容、利用規約にはしっかり目を通しておきましょう。
社内でデータ管理をする場合、従来は自社に数十万~数百万円のサーバーを設置して管理・運用をする必要がありましたが、オンラインストレージを利用することで、 その部分のコストを大幅に削減することができます。
無料で利用できるものから、有料でも月額数百円という低コストで利用可能なので、業務効率化、生産性向上のために欠かせないwebサービスの一つとして様々なビジネスシーンで活用できます。
基本的にオンラインストレージは、グローバル規模のネットワークで膨大なデータを一元管理しているので、GBクラスの大容量データだと転送にかなりの時間がかかってしまうのが難点です。回線の品質によってはUSB2.0より遅いという評価もあります。
転送速度、回線の混雑状況 ( 品質も含めて )、安定性といった部分においては、専用回線 ( LANに接続するタイプ ) を使ったオンラインストレージであったり、外付けのHDD / USBの方が使い勝手はいい。
データを多くの人とシェアしたり共同作業する際には、情報漏洩やハッキングなどのリスクが高くなるので、セキュリティやパスワードの厳重な管理が必要です。
各サービスによってサポート範囲が違う(二段階認証やSSL認証などの設定はできるのか)ので、しっかり確認しておくことはもちろんですが、リスクを考えれば、有料プランにしてサポート体制を厚くしておくのが懸命です。
特に、企業で大規模なデータを扱う際には、個人情報や機密性の高い情報が流出することになれば企業の信頼を大きく損ねることはもちろん、損害賠償に発展する恐れもあります。
業務でこういったサービスを利用する際には、「誰がどのファイルを保管し、共有しているか」について社内の管理者が常に把握し、担当者が退職した場合にも、保管・共有されたファイルを本人以外でも削除できるなど、盤石なルール作りが必要になります。
以前はオンラインストレージといえば、まだまだ信頼性が低く、容量も数MBまでといったものが相場でした。
しかし現在では、無料プランでも20GBものデータを保存できるものや、有料プランであれば「容量制限なし」というサービスも多くなり、信頼性も基本スペックも格段に向上してきています。
ただ、オンライン上にあるがゆえのリスクもあります。
情報漏洩やハッキングに対する備えはもちろんですが、バックアップとして活用する場合でも、オンライン上だから絶対に安全だと過信せずに、あらゆるリスクを想定して複数の保存手段を併用してリスクを分散させたり、それぞれの保存先のデータをこまめにアップデートするなど、日頃からの備えが大切になります。
それぞれの保存手段にはメリット、デメリットがあるので用途 目的に応じて使い分けれるようにすることが必要です。特に職場を始め 複数人でデータを共有したい場合や、動画や大量の画像など大容量データを使ったやりとりをする機会が多い人にとっては、オンラインストレージサービスは利用価値の高いサービスといえます。
- オンライン上でデータを扱う際は、常にリスクが伴う。複数の保存手段を併用するなど、リスクを分散させることが必要。
- 保存手段にはそれぞれ、メリット、デメリットがあるので用途 目的に応じて使い分けれるようにすると良い。
画像資料
https://www.flickr.com/photos/90299055@N06/8204220584/in/photostream/
【TIPS|筆文字デザイン作成】自作の筆文字をデータ化する方法
【2018年10月17日(水)更新】

筆文字のデザインは、日常の様々な場面で使われています。
よく目にするもの、一般的な使われ方としては、「社名ロゴ、店舗ロゴ」「webサイトや番組のタイトル」「広告やチラシ」「看板、のれん」「メニューや商品のロゴ」「表札」「名刺」 などが挙げられます。
筆文字の良さを今さら語る必要もないですが、やはり、デジタルにはない温かみのある表現方法ができることが魅力といえます。 筆文字でしかできない表現で、訴求効果を高めることで、一層の差別化を図ることができます。
デジタルであれば、当然 多くの書体があるので、様々な用途に対応することはできますが、手書きの筆文字に関しては、ある意味 無限のパターンが存在します。
二度と同じ文字を書けないからこそ、 作り手も、書で表現することに魅力を感じて、自分の書風や表現方法を追求しているのだと思います。
ということで、この記事では「自作の筆文字をデータ化する方法」をわかりやすく まとめておこうと思います。
- 1. 作業する上で必要になるものを用意する
- 2. 自作の筆文字をデータ化する方法
- 2-1. 筆文字をスキャンして画像にする
- 2-2. Photoshopを立ち上げて画像を開く
- 2-3. コントラストを強くして筆文字のかすれた部分の色を調整する
- 2-4. 筆文字のデータをパス化する
- 2-5. パス化した筆文字のデータをIllustratorへ移す
- 3. イラストレータで編集する際のポイント
作業するにあたっては、以下のものが必要です。
- ● 筆 【 必須 】( コンビニで売っている筆ペンなどでOK )
- ● スキャンできる機器 【 必須 】
- ● Photoshopを使える環境 【 必須 】
- ● Illustratorを使える環境 【 必須 】
- ● ある程度のセンス、個性
筆はコンビニなどで売っている筆ペンでも様々なタッチの文字が書けるので、相当大きな文字を書くのでなければ、これで十分です。
僕がこのブログのGALLERYカテゴリ内にアップしている制作物も全てコンビニで買った「ぺんてる筆【中字】」を使用しています。これはおすすめ。
書道用の毛筆であれば表現の幅は一層広がりますが、とくに筆文字の初心者の方や書くことがあまり得意ではない方は筆ペンから始めるのがよいと思います。
字体に関しては、字そのものが上手いに越したことはないですが、インパクトを出すには個性的であることの方が大事だと思います。個性を追求していきましょう。
※この記事で説明している「Photoshop」と「Illustrator」のバージョンは、CS5です。
まずは手書きで、紙に筆文字を書きます。
今回は、この記事のサムネイル用にするために、記事のタイトルを書いてみました。
この文字を使って、データ化するまでの手順を以下で説明していこうと思います。

まず、書いた文字をスキャンして画像としてパソコンに取り込みます。
保存形式はJPEGでOK。
次にPhotoshopを立ち上げます。
そして、スキャンした画像を開きます。開く際は「配置」コマンドからではなく、「開く」コマンドから作業を始めます。
「配置」から始めると、画像がキャンバスサイズの大きさで表示されてしまい 大きさの調整をする必要があり二度手間になるので、「開く」から始めて画像の本来のサイズの状態から作業を始めていきます。
画像を開く際は「配置」ではなく「開く」で始めることで、画像の本来のサイズの状態から作業を始めることができる
筆文字のパスデータを作るにあたって、その前段階の作業です。
この作業を省いてもパス化することはできますが、筆文字独特のきめ細かな部分をより忠実に再現するために色を微調整していきます。
筆文字のかすれた部分は所々 色が薄くなっていたり、微妙な中間色になっているので、このままの状態で「パスの作成」をしてしまうと、筆文字の良さが忠実に再現できず、きめの粗い画像になってしまいます。
なので、色(文字)として認識させたい部分を「色調補正」や「明るさ コントラスト」で調整して、微妙な色をなるべくはっきりとした色にしていきます。
ここの作業が非常に大事で、完成度を決める部分です。
コントラストを高めることで、コンピュータがきめの細かい部分や色をしっかり認識できるようになります。
色の調整ができたら、「 チャンネル 」パレットから「 command 」もしくは「 ctrl 」キーを押しながら「RGB」「レッド」「グリーン」「ブルー」のいずれか、もしくは全てを選択し、筆文字を選択範囲で囲みます。

そして、いよいよ筆文字をパス化する作業に入ります。
パス化することで、写真画像のビットマップデータがベクトルデータとなり、イラストレータを使っての編集が可能になります。
操作手順は、
「 パス 」パレットのプルダウンメニューの中の「 作業用パスを作成 」で、筆文字のパスデータを作ります。
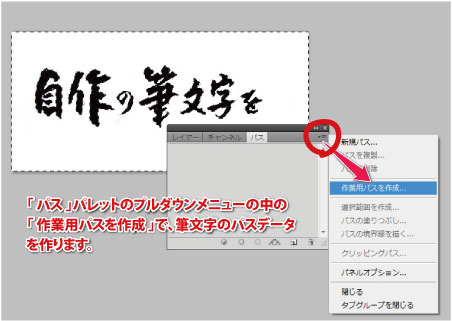
許容値は最小単位の0.5pixelでOK。

筆文字をパス化したことでベクトルデータにはなりましたが、このままでは編集や加工の作業をすることはできないので、このデータをIllustratorに移す必要があります。
操作手順は、
「 ファイル 」⇒「 書き出し 」⇒「 Illustratorへのパスの書き出し 」

これによって、パス化した筆文字のデータを編集するために必要になるIllustratorファイルへのデータを移す作業が完了しました。
ここまでで、イラストレータで編集可能な状態になったわけですが、筆文字の場合、もう ひと手間 編集作業が必要になる箇所があります。
それは、「かすれ」の部分の色を抜いたり、本来 文字が書かれていないのに塗りつぶされている部分の色を抜く作業です。
ベクトルデータに変換した際、パスデータが交差している部分は全て塗りつぶされた状態になってしまっているので、「かすれ」を表現するためには、塗りつぶされている部分の色を抜くか、白で上塗りする必要があります。
【 例-1 】

【 例-2 】

上記の図のように、フォトショップからイラストレータにデータを移した直後は、色が塗りつぶされた状態になってしまっているので、ここを編集して、本来 文字がない部分についてしまっている色を抜いたり、色を抜くことで「かすれ」を表現したりといった作業をしていきます。
色を抜く作業は、2種類の方法があります。
1つ目は、「パスファインダー」の「前面オブジェクトで型抜き」を使って、色を抜く方法です。
この方法で行なう時は、抜きたいパスを選択して、そのパスをレイヤーの重ね順を一番上に持ってくる必要があります。

2つ目は、色を白で塗りつぶす方法です。要は、見た目が白くなればいいので、この方法でもいいわけです。
これら一連の、塗りつぶされている部分の色を抜いたりなどの作業は、ひと手間かかりますが、この工程を丁寧にやることで、筆文字の良さ、旨みをより忠実に再現できることから非常に大事な作業になります。
最終的に完成した筆文字がこちら。この記事のサムネイルにします。

というわけで、ここまでで「自作の筆文字をデータ化する方法」から、「イラストレータで編集する際のポイント」までの説明になります。
是非、参考にしてみてください。
WordPressでブログ運営することのメリットとデメリット

WordPressは、CMS (コンテンツ・マネジメント・システム)というプラットフォームのシステムのことで、WEBサイトやブログの構築をすることのできるWEBサービスの1つです。
CMSとは、Content Management Systemの略で、日本語に訳すと「コンテンツ管理システム」です。その名の通りコンテンツを管理するシステムで、一般的にWEBサイトを運営・管理する上で必要とされている「HTMLやCSSのファイル編集 」「アップロード作業」「その他の付随する専門知識や技術」などのあらゆる作業を全てシステムが制御、管理してくれています。
つまり、CMSを使うことで、HTMLやCSSなどの専門知識がない初心者でも、管理画面からテキストを書いたり画像などを用意したりといった簡単な作業だけでWEBサイトやブログの構築ができるということです。
このようにCMSは汎用性の高い設計であることから、大規模な企業サイトや個人によるブログツールなど、世界中で様々な用途 目的を持つユーザーに利用されています。
この記事では、世の中にはびこる数あるCMSの中でも最も利用者数が多いとされているWordpressを使ってブログ運営をした場合の「メリット」「デメリット」についてを無料ブログとの比較を交えてまとめておきます。
世界レベルの標準でユーザー数が多く 無料で様々なテーマ テンプレートが配布されていて、足りない機能やパーツをプラグインで追加したり、自分でphpファイルや CSSファイルをカスタマイズしながらサイト構築ができる環境があるので あらゆる知識やノウハウが身につき、スキルアップに繋がる。
ブログの更新作業のように簡単にできるので、HTMLやCSSの知識、技術がなくても大丈夫。
個人で行なうブログ運営はもちろん 頻繁に更新するような大規模なWEBサイトの構築など、あらゆる用途 目的を持つ利用者が対応できる設計になっている。
「Facebook、Twitterへの自動投稿」「記事ごとのパーマリンク設定」「サイトマップの作成」等など、SEO対策に効果のある機能がたくさん備わっている。
商用利用すると高いライセンス料がかかるCMSも多い中でWordpressは無料でできるものが多いため、日々の運用にかかる人件費などのコストが抑えられる。
一般的なレンタルブログでは広告が表示されるがWordpressは一切表示されず 、また自分で自由に広告を掲載することで収入を得ることができる。
独自ドメインであるがゆえに、開設時はSEO的には検索エンジン経由の流入が少なく最初のスタートダッシュこそ弱いが、ブログでの収益化やマネタイズのための長期的な運用をしていくのであれば、自分の資産となる独自ドメインを持てるということは有利になる。
ブログの所有権を持てることを考えれば、開設の際のコストや初期集客の苦労などの手間は安い買い物といえる。
無料で利用できるレンタルサーバー、もしくは「Ameba」「livedoor」「はてなブログ」等などを始めとした無料ブログであればサーバーのセットアップは不要だけど、WordPressの場合はサーバーなどサイトの立ち上げの準備から自分でしなければならない。
また無料ブログサービスの場合、セキュリティ対策 サーバーの管理等など、運用に関わるあらゆる事を会社側がやってくれるけど、WordPressはそれら全てを自分で管理していかないといけない。
ブログを更新したり 簡単なサイト構成であれば初心者でも作れるけど、オリジナルのデザインにカスタマイズしたり、豊富に用意されている様々な機能を使いこなすとなると、やはり html cssの最低限の知識 スキルがないと難しい。
拡張性に優れ 自由度が高い分、その恩恵を最大限受けるためにスキルを磨く必要があるということをメリットと捉えられる人がいる一方で、苦手な人にとってはデメリットとなる部分なのかも。 (開設の際の手間も含めて、自分でやらなければいけないことが多い、めんどくさい…という思い)
またテンプレートのカスタマイズ機能やプラグインなどのあらゆるサービス 情報のほとんどが英語表記なので、英語にある程度は慣れていないとスムーズに作業を進めることができない。
長期的にみて、大規模なサイト運営を目指していくのであればワードプレスで始めるべきだと思います。
ただ、自由度が高くやりがいが大きい分 責任も大きくリスクもあるので、初心者であったりIT に精通していない人にとっては、ハードルやリスクの低い国内のメジャーな無料ブログサービスから始めた方がいいと思います。
次世代型デバイス「ウェアラブルデバイス」について

次世代型デバイス「ウェアラブルデバイス」について、気になったものをまとめておきます。
ウェアラブルデバイスは、スマートフォン、タブレットに次ぐ小型コンピュータとして、今後 様々な製品開発が進み新たなビジネスチャンスを生み出すと期待されているものです。
ウェアラブルデバイスは、腕や頭部などに身につけて利用する小型のコンピュータ(端末、デバイス)のこと。
ウェアラブルデバイス製品のカテゴリーとして腕時計型、眼鏡型、指輪型など色々なタイプのものがあり、代表的なものでは「Google Glass」「Cicret Bracelet」「Ring」「Apple Watch」「SmartWatch」などがある。

これまでも、腕時計型やメガネ型をした「ウェアラブルコンピュータ」と呼ばれる似通ったコンセプトを持つ小型コンピュータ製品がありましたが、機能や価格などの面で広く普及するまでに至りませんでした。
最近の製品は、より進化した機能と価格も手頃になることが予想され、広く普及することが見込まれているので、そうした観点からウェアラブルデバイスと呼ばれ、以前のものとは区別して捉えられるようになっています。
ウェアラブルデバイスの代表的なものとして、以下の5つをピックアップしてみます。
- 1. 「Google Glass」
- 2. 「Cicret Bracelet」
- 3. 「Ring」
- 4. 「Apple Watch」
- 5. 「SmartWatch」

「Google Glass」は、米Googleが開発している眼鏡型のウェアラブルデバイスで、フレーム側面にある「タッチパッド」や音声で操作をして、右目の前にあるガラス製の部分に映像が映しだされるようになっています。
カメラ機能による静止画や動画、ネット情報の検索(Google検索)、メールの送受信、ナビゲーション機能等など、豊富な機能が備わっています。
どれもスマートフォンやタブレットなどに備わっている機能ですが、Google Glassの場合は音声によって”ハンズフリー”で操作ができる点が特徴です。
また、米facebookや米ツイッターなどの企業がGoogle Glassに対応したアプリの開発を進めていて、様々な機能拡張ができるようになると期待されています。
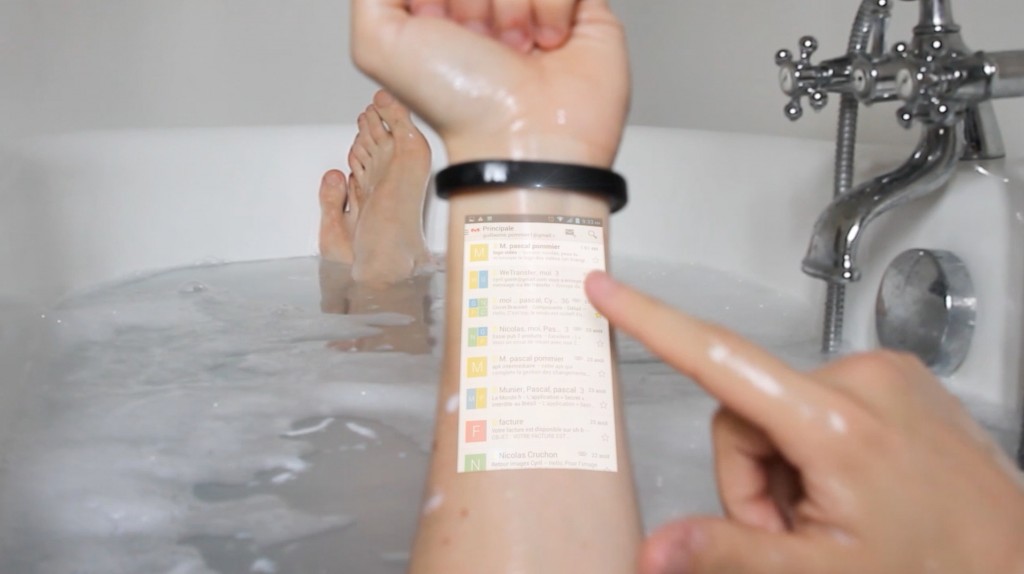
「Cicret Bracelet」はフランスの企業Cicretが開発した腕につけるブレスレット型のウェアラブルデバイスです。自分の腕にスマホの画面をそのまま映し出して操作ができるというものです。
防水なので、お風呂の中でも使うことができ、落として故障してしまったりという心配もなくなりそうです。
特徴としては、スマートフォンと連携させる他のウェアラブルデバイスと違い、その端末自体をスマートフォンの代わりとして扱えるというところ。

「Ring」は日本企業の株式会社ログバーが開発した指輪型ウェアラブルデバイスで、日本発の次世代型ウェアラブルデバイスとして注目されています。
使い方はとてもシンプルで、人差し指に装着し、ジェスチャーをするだけです。
各アクション(メニュー)には、デフォルトでジェスチャーが割り当てられていて、例えば以下のようなものがあります。
またRingアプリを使えば、ジェスチャーのカスタマイズをしたり アクションの追加も可能なので、自分だけのRingにすることができます。
今後もRINGでできることがさらに増え続けていくということなので要注目のアイテムです。
日本発の新しいイノベーションとして世界を席巻していってもらいたいものです。

Apple Watchは、アップルから2015年4月24日に発売された腕時計型のウェアラブルデバイス、いわゆるsmartwatchです。
スティーブ・ジョブズ亡き後、ティム・クックがCEO(最高経営責任者)に就任して初の新カテゴリー製品とされています。
smartwatchの特徴は、ベースが腕時計で、スマートフォンと連携させることでスマートフォンと同等の体験が可能になるというものです。スマートフォンをカバンやポケットから取り出さなくても、ほしい情報がすぐ手元で表示される新たなインターフェース設計が注目されています。
機能をみると、
- ● iPhoneに記録されている音楽を再生およびコントロール可能(音楽は記録できない)
- ● カメラもiPhoneの内蔵カメラをコントロール可能
- ● 画像はウォッチに記録したものを表示できる
- ● iPhoneとの通信にはBluetoothであるが通信可能距離は見通しのいい場所で約20m
範囲内
等があり、他にも多くの機能を備えています。
基本的にiPhoneと連携しない限りメッセージ、電話、メール、マップ、Siri、音楽、天気、株価などの機能は動作しないか、もしくは情報が更新されません。
あくまでもスマートウォッチは、スマホをさらに便利に使うためのツールという位置づけのものなので、基本的にiPhoneと連携して初めて利用できるような仕様になっていますが、中には「ウォッチ本体のみで可能な機能」もあります。
いずれにせよ、スマートフォンもしくはタブレットを所有していることを大前提に作られているので、スマートウォッチ単体で使うようなものではないといえます。

先に紹介したApple Watchと同様に、カテゴリはsmart watchなので、基本的な仕組みは似ています。ベースである腕時計としての基本機能があり、主要な機能のほとんどはスマートフォンと連携させて行います。
Apple Watchとの一番の違いは、Androidのスマートフォンもしくはタブレットと連携させたスマートウォッチには、「Android Wear」というOSが搭載されていて、このOSに対応したアプリをAndroid本体にインストールすることで、音楽・コミュニケーション・ゲーム・カメラなど、様々な機能の利用が可能になるところです。
「Android Wear」はGoogleがウェアラブルデバイス用に開発したAndroid OS「プラットフォーム」のことです。 SonySmartWatch3を始め、Androidのスマートフォンもしくはタブレットと連携させたスマートウォッチは、どれもこのOSが搭載されています。
Android本体に「AndroidWear」アプリをインストールし、Android本体とBluetoothでペアリングすることで、本体で受け取った通知をスマートウォッチで閲覧や操作をできるようにするという仕組みです。
2015年末にGoogleは一部のAndroid WearのスマートウォッチもiPhone(iOS)に対応させることを発表しました。

基本的な機能としては、以下のようなものがあります。
- ● 新着機能の確認 ( 天気やメールなどの新着情報を手元で確認)
- ● 音声での情報検索 (「OK Google」と呼びかけ、気になったことや調べたいことを
検索できる) - ● 音声での設定/操作 ( ナビやメールの送信、メモの作成などを音声で行うことがで
きる ) - ● Wi-Fi に接続可能( 時計が Wi-Fi に対応していれば、Bluetooth でスマートフォンに
接続できなくても、時計は保存済みの Wi-Fi ネットワークに自動的に接続される )
画像資料
【 活用術11選 】Gmailの特徴、利便性について
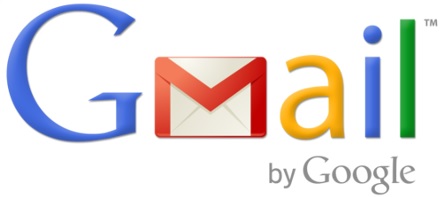
Gmailとは、Googleが無料で提供しているWEBサービスで、メール機能を始めとする様々な機能や大容量のストレージを併せ持つサービスです。
2015年時点で月間アクティブユーザー数が10億人を突破し、世界最大規模のメールサービスとしてGoogleの主要サービスの一つとなっています。
競合サービスにはマイクロソフトのOutlook.comやYahoo!のYahoo!メールなどがあります。
Gmailの機能と特徴、利便性について、押さえておくべき11項目を挙げてみました。
以下で細かくみていきます。
これはGmailに限った話ではなくクラウド全般に言えることだけど、デバイス(携帯キャリア)に依存せずにクラウド上でデータを一元管理しているので、PC、スマホ、ガラケーなど、どのデバイスでも同じデータを扱うことができる。
なので、例えばどれか一つの端末を失くしたり 故障や電池切れになったりしても、連絡手段がなくなってしまうとかデータが消えてしまう、といった心配がない。
携帯キャリアに依存しないので、他社に乗り換えた際、同じGmailアドレスをそのまま利用でき、キャリアメールのようにメールアドレスを変える度に友人に知らせるといった手間がなくなる。
またプロバイダーから割り当てられたメールの場合もプロバイダーを変えるたびにメールアドレスも変える必要があったけど(頻繁に変えるものでもないけど)、Gmailの場合は、そういった手間もなくなる。
Googleドライブ(Gmailと同じアカウントで利用できるオンラインストレージサービス)などの他の連携している機能を合わせて使えば、合計15 GB の保存容量を無料で利用できる。
有料プランにすれば上限30TBまでアップグレード可能。他社と比べても容量の面では圧倒している。(Yahooメールは10GB、Gooメールは2GB)
オンラインストレージサービスに関しては下記の記事にまとめてあります。
無料で利用できるオンラインストレージ (クラウドストレージ) サービスを比較してみた
無料で使えるWEBサービスとして、プライベートでもビジネスにおいても生産性アップ、業務効率化のためにおさえておきたいオンライン(クラウドストレージ)サービス。
オンラインストレージを使う際に必ず押さえておきたい事|メリットとデメリットまとめ
オンラインストレージサービスとは、インターネット上でストレージ(外部記憶装置)、いわゆる保管用のディスクスペースを貸し出してくれるサービスです。
Googleの強みである検索機能がGmailにも備わっている。
差出人、宛先、件名、本文の他、日付などGmailからの情報は全て検索対象になっているので、目的のメールを瞬時に見つけることができる。
さらに、入力した単語に合わせて自動的に予測が表示されるなど、検索機能の改善も進んでいるので、例えば アカウントやパスワードなど大事な情報を忘れても関連用語を入力したり、断片的な記憶を辿ってすばやく探し出すことが可能。
自動でカテゴリ別に分類できたり、複数のタグをつけられることで整理 管理がしやすく、目的のメールを探しやすくなっている。
カテゴリは、5個のオプション(メイン、ソーシャル、プロモーション、新着、フォーラム)で自動で振り分けられる。
例えば、ブログ、YouTube、Twitterなどからのメールは「ソーシャル」に、公共料金のお知らせやビジネス上のやりとりは「新着」に、クーポンや広告などのマーケティングメールは「プロモーション」に、といった感じ。
もちろん手動でも管理でき、複数のカテゴリに重複して表示させることもできる。
また、「スター」マークや「重要」マークをつけて、いつでもプレビューできるようになっている。スターやタグを組み合わせることで様々な分類が可能。
1対1はもちろん、グループでもリアルタイムで電話やテキストチャット、ビデオチャット ( スカイプみたいなもの ) ができる。
テキストチャットは、最大100人、ビデオチャットは最大15人まで参加可能。
パソコンだけでなく、AndroidやAppleの端末でも利用可能。
このハングアウト機能は、ちょっとした社内連絡や打ち合わせからビデオ会議までカバーできるので、内線通話や交通費などのコストの大幅な削減に繋がる。
一人で複数のGmailアカウント ( メールアドレス ) を管理することができる。
例えば、仕事用とプライベート用に切り分けたい時などに便利だし、いわゆる「捨てアド」として使ったりもできる。
一般的なキャリアメールは、基本的に一携帯につき一契約になっていて、契約時にSPモードで契約会社のドメインを使ってアカウントを作ることはできるけど、それを複数作ることはできない。
Gmailでは、受信メールの添付ファイルを自動でウィルススキャンしてくれる。
2016年現在、テーマの数が数十種類に増えているので、オリジナルの画像を選択してカスタム テーマとして使用したり、写真のコレクションから選択したりできるので、無限のカスタマイズが可能。
自分にメールを送ってメモとして活用することもできます。
こういう使い方は他のメールサービスでもできるし、またストレージ機能に特化したオンラインストレージサービスでもできるけど、Gmailであれば検索機能やフィルタ機能などの様々な機能を活用することができるので、より効率的。
ちょっとしたメモ程度のものはGmailで処理し、ファイルの容量が大きくて送信できないという場合はGmailと同じアカウントで利用できるGoogleドライブで対応する、といった使い方もできる。
ほとんどのメールサービスは携帯電話からの絵文字に対応していないのに対し、Gmailは対応している。日本では、docomo、au、softbankの絵文字に対応可能。
以上、Gmailの特徴・機能の紹介でした。